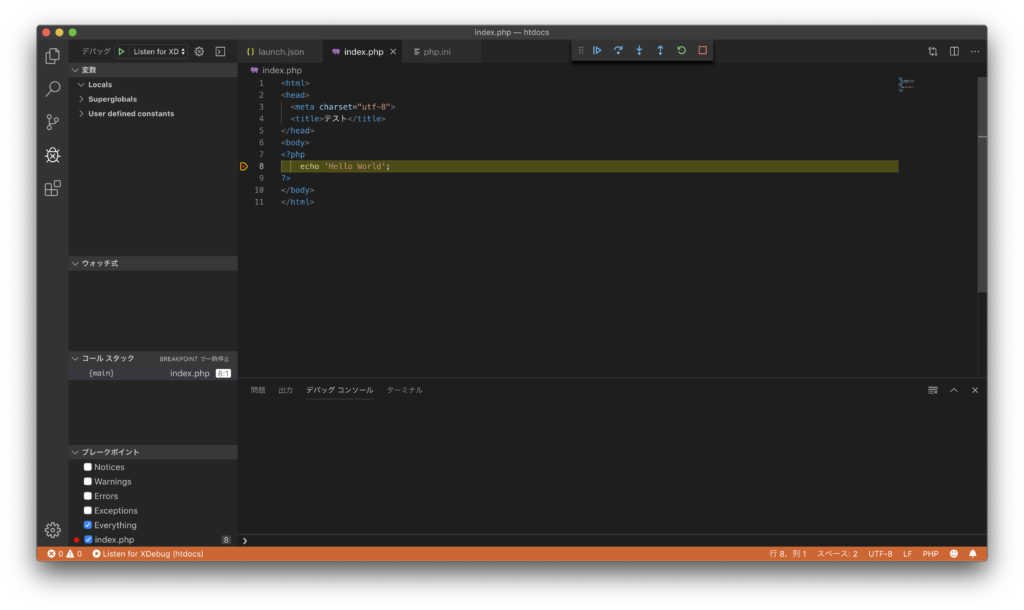
MacでPHPをステップ実行できるまでの手順をメモして見ました。
環境によっては、うまく動作しないこともあるようですが
参考になれば幸いです。
目次
1.前提
Mac環境にて、まっさらな状態からPHPでデバッグできるまでの手順です。
余計な解説はなるべくせず簡潔に書いて行きます。
環境構築にはMAMPを使用します。
MAMPにはXdebugも含まれるため別途インストールは不要です。
エディタはVisual Studio Codeを使用します。
2.MAMPのインストール
MAMPをインストールします。
ダウンロードはMAMPのサイトからどうぞ
インストールの際にMAMP PROは不要なので、
インストールの種類まで進んだら画面下にあるカスタマイズを
選択しMAMP PROのチェックは外してください。
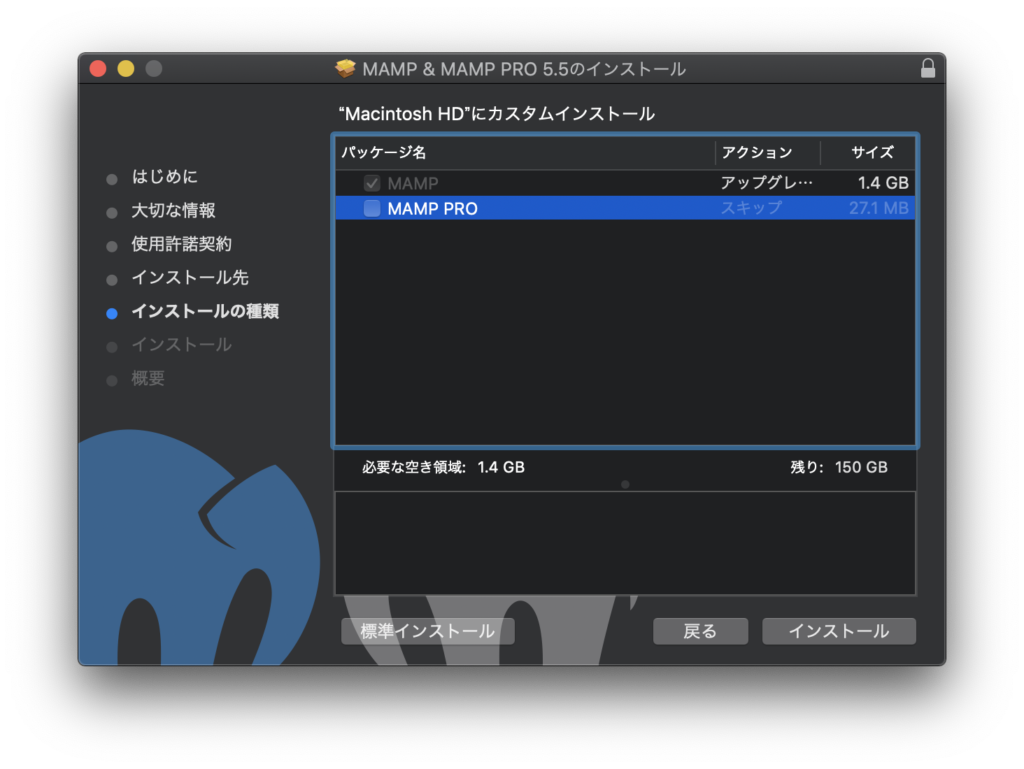
3.Visual Studio Code をインストールします。
VisualStudioCodeをインストールします。
ダウンロードはこちらから
インストールといってもダウンロードしたファイルを任意の場所に
移動すれば終わりです。
インストールができたら拡張機能をインストールします。
- Japanese Language Pack for Visual Studio Code
- PHP Debug
PHP IntelliSense- PHP Intelephense
※PHP IntelliSenseより、PHP Intelephenseの方が使いやすかったので変更しました。
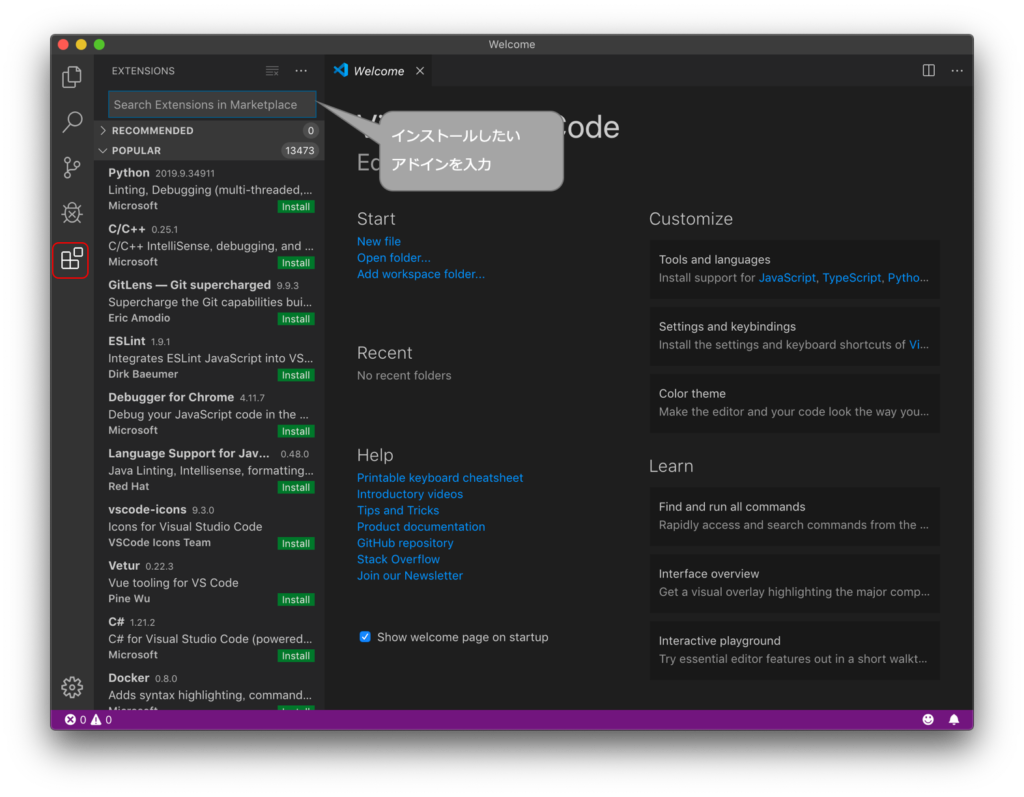
インストールが終わったらVisualStudioCodeを再起動しましょう。
4.MAMPを起動します。
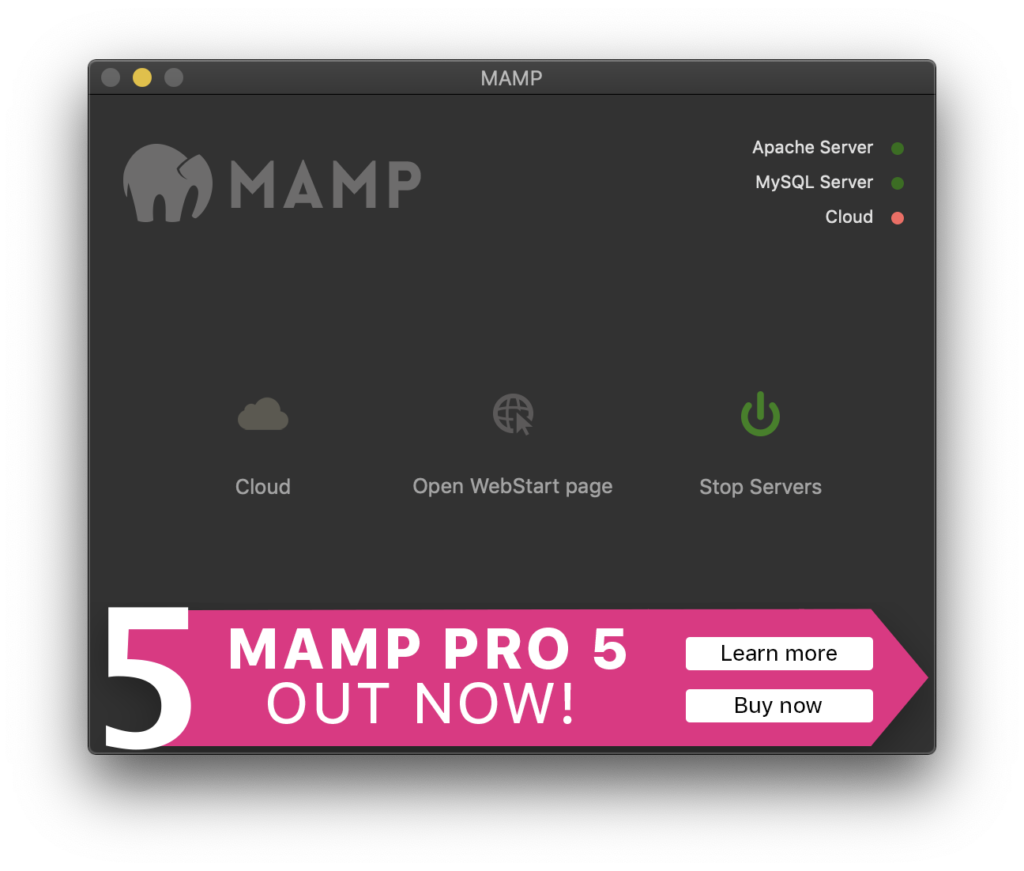
5.MAMPのPHPのバージョンを確認します。
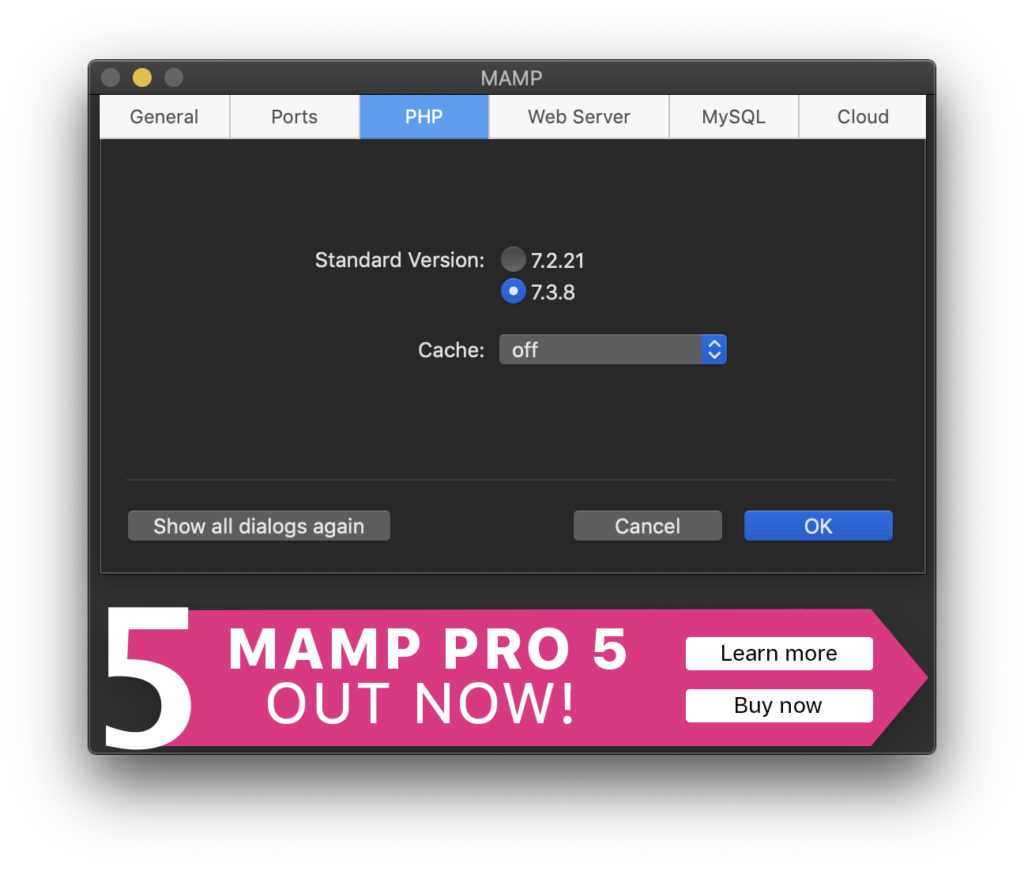
6.設定ファイルを変更する。
php.iniの編集
格納場所:/Applications/MAMP/bin/php/php7.3.8/conf/php.ini
※太字部分は起動しているPHPのVersionに合わせて変更する。
開くと[xdebug]以下の部分がコメントアウトされているので、

先頭のセミコロンを削除をして有効にし、以下の設定を追加します。
xdebug.remote_enable=1
xdebug.remote_autostart = 1

php.iniで編集した内容を反映するには、サーバーの再起動が必要となるので
MAMPを再起動しましょう。
続いて、
「zend_extension=」に設定してあるパスに実際にファイルがあるか確認します。
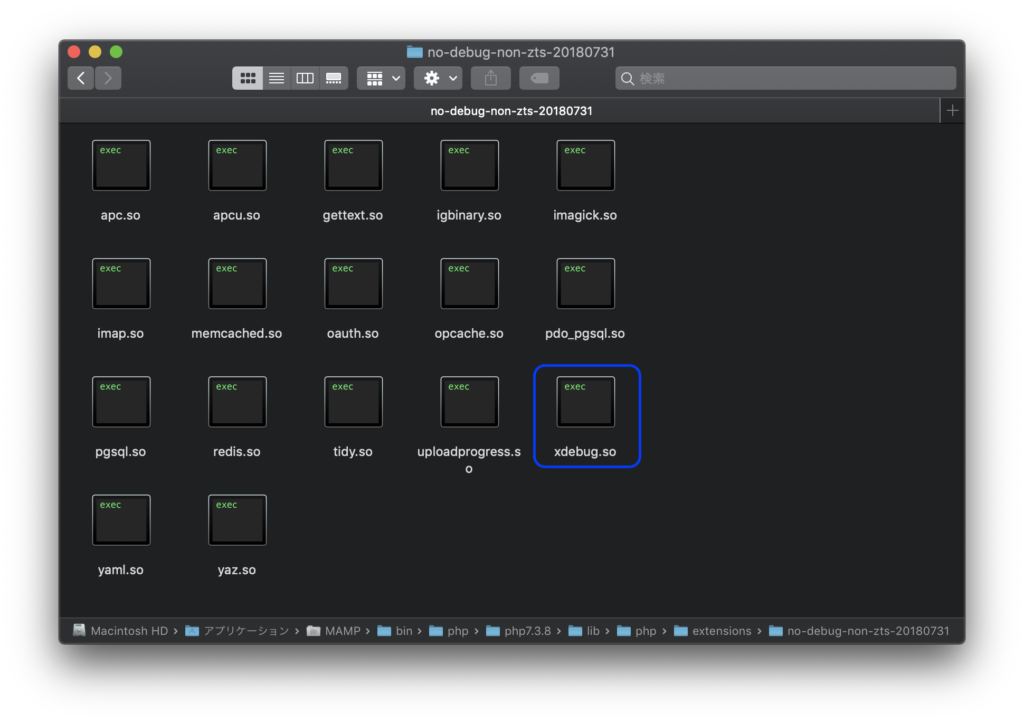
MAMPのバージョンは頻繁に更新され、
まれにファイルが入っていない場合があります。
「xdebug.so」がないと当然デバッグできません。
その場合は、別バージョンのPHPを起動するようにしてください。
流石に両方のバージョンにファイルが存在しないことはないと思われます。
7.ブレイクポイントを設定する
VisualStudioCodeで「/Applications/MAMP/htdocs」のフォルダを開き
そこに「index.php」ファイルを作ります。
簡単なコードを入力し、PHPのデバッグが動作するか確認します。
コードを入力後、デバッグを実行状態にしましょう。
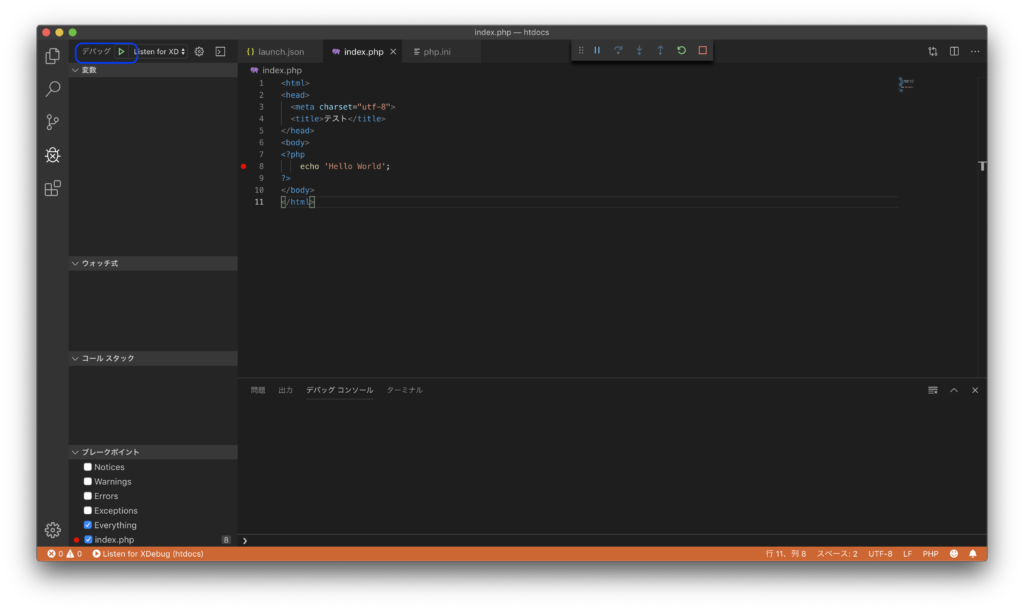
8.ブレイクポイントを設定したページをブラウザで開く。
Safariで「http://localhost:8888/」を入力しましょう。
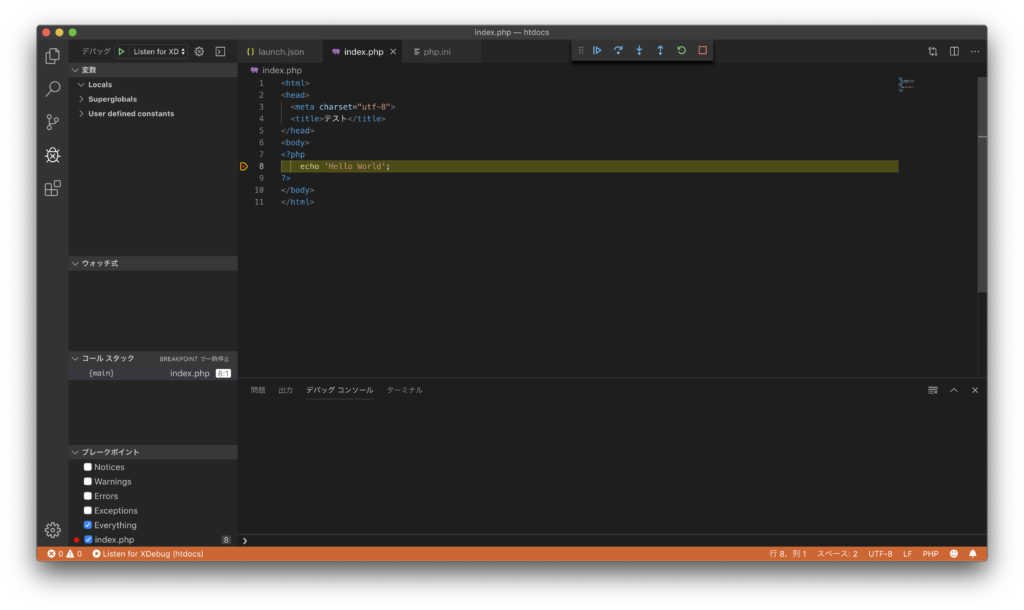
ブレイクポイントでプログラムが止まれば成功です。
9.気になったところ、つまづいたところ
- XdebugはMAMPに含まれてるいるので改めてインストールする必要はありません。
- php.iniを編集後は、MAMPを再起動すること。